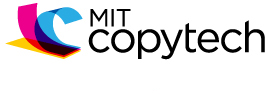Before creating your post, review MIT's graphic identity standards. If you are including the MIT logo in your design, note that it may not be used as text (in place of the letters "MIT") and cannot be combined with a group's own logo. Contact MIT Communications Initiatives if you have any questions about using the MIT logo.
Get started with an Infinite Display template
Our templates are a great way to get started on your Infinite Display design. Download one of the .zip files below, then open it on your computer to reveal the original file.
| | | | ||
| Powerpoint | Keynote | Illustrator | Photoshop | InDesign |
If you'd like to create a widescreen document using Microsoft Powerpoint, follow the instructions below.
Microsoft PowerPoint 2008 for Mac
Starting your document:
- Open PowerPoint to create a new document.
- Click on the "File" menu, then "Page Setup..."
- A window will appear for you to adjust the size of your PowerPoint presentation. Enter "20" for the width and "11.26" for the height. Click "OK."
- If an error message appears warning you about exceeding the printable area on your printer, click "OK" to continue with the current page size. Don't click "Fix," as this will reduce the dimensions of your file and it will not save correctly later.
- Design away!
Saving your document:
- Click on the File menu, then "Save as…"
- Name your file, then find the "Format" drop-down menu. Select PNG (preferred) or JPEG from the menu.
- Save your file. Remember where you saved it so you can upload it to our website later.
Microsoft PowerPoint 2007 for Windows
Starting your document:
- Open PowerPoint to create a new document.
- Toward the top of the screen, find and click on the "Design" tab. When the new set of tools appears, at the very left, click "Page Setup..."
- A window will appear for you to adjust the size of your PowerPoint presentation. Enter "20" for the width and "11.26" for the height. Click "OK."
- If an error message appears warning you about exceeding the printable area on your printer, click "OK" to continue with the current page size. Don't click "Fix," as this will reduce the dimensions of your file and it will not save correctly later.
- Get busy designing!
Saving your document:
- Click on the Office Button in the upper left corner, then "Save as…"
- Name your file, then find the "Save as type" drop-down menu. Select "PNG Portable Network Graphics Format (*.png)" (preferred) or "JPEG File Interchange Format (*.jpg)" from the menu (these options are toward the bottom of the list).
- Save your file. Remember where you saved it so you can upload it to our website later.